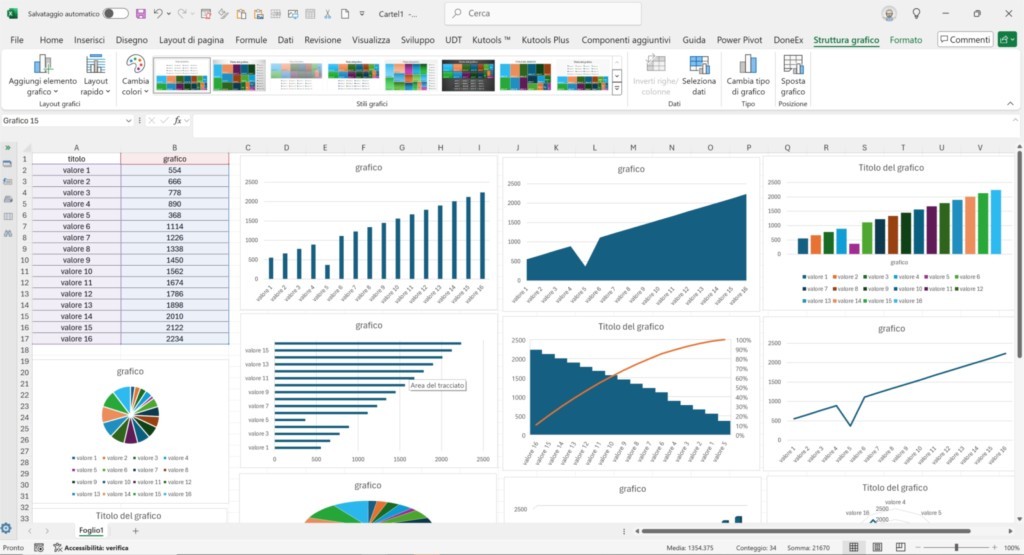Modelli di grafici in excel da scaricare
Modello excel di grafico da scaricare
Ecco una guida base per creare diversi tipi di grafici in Excel 365, in italiano:
Grafico a Barre:
Seleziona i tuoi dati inclusi le etichette.
Vai alla scheda "Inserisci".
Nel gruppo "Grafici", scegli "Grafico a Barre" e seleziona lo stile che preferisci.
Grafico a Linee:
Evidenzia i dati per il tuo grafico.
Clicca sulla scheda "Inserisci".
Scegli "Grafico a Linee" dal gruppo "Grafici" e seleziona lo stile di linea che meglio rappresenta i tuoi dati.
Grafico a Torta:
Seleziona i dati che vuoi usare per il tuo grafico a torta (solitamente un insieme di valori e le loro etichette).
Clicca su "Inserisci" > "Grafico a Torta" e scegli lo stile di torta appropriato.
Grafico ad Area:
Seleziona i tuoi dati.
Vai alla scheda "Inserisci".
Scegli "Grafico ad Area" dal gruppo "Grafici" e scegli il tipo di grafico ad area (sovrapposto, 100% sovrapposto o normale).
Grafico Combinato:
Se hai bisogno di combinare diversi tipi di grafici (es., linea e barre):
Seleziona i dati che andranno nel grafico.
Vai a "Inserisci" > "Grafico Combinato" e scegli "Crea Grafico Combinato Personalizzato". Qui, puoi specificare quale serie di dati deve essere visualizzata come quale tipo di grafico.
Personalizzazione dei Grafici:
Una volta creato il tuo grafico, puoi personalizzarlo usando gli "Strumenti Grafico" che appaiono quando il grafico è selezionato. Questo include opzioni di layout, stile e formattazione.
Puoi aggiungere titoli, etichette, modificare la legenda, cambiare schemi di colori e molto altro esplorando le schede "Progettazione" e "Formato" sotto "Strumenti Grafico".
It looks like you're interested in creating charts in Excel 365 based on the image you've shared, which shows several examples of charts. Here's a basic guide on how to create different types of charts using Excel 365:
Bar Chart:
Select your data including labels.
Go to the "Insert" tab.
In the "Charts" group, choose "Bar Chart" and select the style you prefer.
Line Chart:
Highlight the data for your chart.
Click on the "Insert" tab.
Choose "Line Chart" from the "Charts" group and select the line style that best represents your data.
Pie Chart:
Select the data you want to use for your pie chart (usually a set of values and their labels).
Click on "Insert" > "Pie Chart" and choose the appropriate pie style.
Area Chart:
Select your data.
Go to the "Insert" tab.
Choose "Area Chart" from the "Charts" group and pick the type of area chart (stacked, 100% stacked, or normal).
Combination Chart:
If you need to combine different types of charts (e.g., line and bar):
Select the data that will go into the chart.
Go to "Insert" > "Combo Chart" and choose "Create Custom Combo Chart." Here, you can specify which data series should be displayed as which type of chart.
Customizing Charts:
Once your chart is created, you can customize it using the "Chart Tools" that appear when the chart is selected. This includes layout, style, and formatting options.
You can add titles, labels, modify the legend, change color schemes, and much more by exploring the "Design" and "Format" tabs under "Chart Tools."
Graphique à Barres :
Sélectionnez vos données, y compris les étiquettes.
Allez dans l'onglet "Insérer".
Dans le groupe "Graphiques", choisissez "Graphique à Barres" et sélectionnez le style que vous préférez.
Graphique en Ligne :
Mettez en surbrillance les données pour votre graphique.
Cliquez sur l'onglet "Insérer".
Choisissez "Graphique en Ligne" dans le groupe "Graphiques" et sélectionnez le style de ligne qui représente le mieux vos données.
Graphique à Secteurs :
Sélectionnez les données que vous souhaitez utiliser pour votre graphique à secteurs (généralement un ensemble de valeurs et leurs étiquettes).
Cliquez sur "Insérer" > "Graphique à Secteurs" et choisissez le style approprié.
Graphique en Aire :
Sélectionnez vos données.
Allez dans l'onglet "Insérer".
Choisissez "Graphique en Aire" dans le groupe "Graphiques" et choisissez le type de graphique en aire (empilé, 100% empilé ou normal).
Graphique Combiné :
Si vous avez besoin de combiner différents types de graphiques (par exemple, ligne et barres) :
Sélectionnez les données qui iront dans le graphique.
Allez à "Insérer" > "Graphique Combiné" et choisissez "Créer un Graphique Combiné Personnalisé". Ici, vous pouvez spécifier quelle série de données doit être affichée comme quel type de graphique.
Personnalisation des Graphiques :
Une fois votre graphique créé, vous pouvez le personnaliser en utilisant les "Outils de Graphique" qui apparaissent lorsque le graphique est sélectionné. Cela inclut les options de disposition, de style et de formatage.
Vous pouvez ajouter des titres, des étiquettes, modifier la légende, changer les schémas de couleurs et bien plus encore en explorant les onglets "Création" et "Format" sous "Outils de Graphique".
Gráfico de Barras:
Selecciona tus datos incluyendo las etiquetas.
Ve a la pestaña "Insertar".
En el grupo "Gráficos", elige "Gráfico de Barras" y selecciona el estilo que prefieras.
Gráfico de Líneas:
Resalta los datos para tu gráfico.
Haz clic en la pestaña "Insertar".
Elige "Gráfico de Líneas" del grupo "Gráficos" y selecciona el estilo de línea que mejor represente tus datos.
Gráfico Circular:
Selecciona los datos que deseas usar para tu gráfico circular (generalmente un conjunto de valores y sus etiquetas).
Haz clic en "Insertar" > "Gráfico Circular" y elige el estilo apropiado.
Gráfico de Áreas:
Selecciona tus datos.
Ve a la pestaña "Insertar".
Elige "Gráfico de Áreas" del grupo "Gráficos" y selecciona el tipo de gráfico de áreas (apilado, 100% apilado o normal).
Gráfico Combinado:
Si necesitas combinar diferentes tipos de gráficos (por ejemplo, líneas y barras):
Selecciona los datos que irán en el gráfico.
Ve a "Insertar" > "Gráfico Combinado" y elige "Crear Gráfico Combinado Personalizado". Aquí, puedes especificar qué serie de datos debe mostrarse como qué tipo de gráfico.
Personalización de Gráficos:
Una vez que tu gráfico está creado, puedes personalizarlo usando las "Herramientas de Gráfico" que aparecen cuando el gráfico está seleccionado. Esto incluye opciones de diseño, estilo y formato.
Puedes agregar títulos, etiquetas, modificar la leyenda, cambiar esquemas de color y mucho más explorando las pestañas "Diseño" y "Formato" bajo "Herramientas de Gráfico".
Balkendiagramm:
Wählen Sie Ihre Daten einschließlich der Beschriftungen aus.
Gehen Sie zur Registerkarte "Einfügen".
Wählen Sie im Bereich "Diagramme" die Option "Balkendiagramm" und den gewünschten Stil.
Liniendiagramm:
Heben Sie die Daten für Ihr Diagramm hervor.
Klicken Sie auf die Registerkarte "Einfügen".
Wählen Sie aus dem Bereich "Diagramme" das "Liniendiagramm" und den entsprechenden Stil, der Ihre Daten am besten darstellt.
Kreisdiagramm:
Wählen Sie die Daten aus, die Sie für Ihr Kreisdiagramm verwenden möchten (normalerweise eine Reihe von Werten und deren Beschriftungen).
Klicken Sie auf "Einfügen" > "Kreisdiagramm" und wählen Sie den passenden Stil.
Flächendiagramm:
Wählen Sie Ihre Daten aus.
Gehen Sie zur Registerkarte "Einfügen".
Wählen Sie im Bereich "Diagramme" "Flächendiagramm" und entscheiden Sie sich für den Typ des Flächendiagramms (gestapelt, 100% gestapelt oder normal).
Kombinationsdiagramm:
Wenn Sie verschiedene Diagrammtypen kombinieren müssen (z. B. Linien- und Balkendiagramme):
Wählen Sie die Daten aus, die im Diagramm dargestellt werden sollen.
Gehen Sie zu "Einfügen" > "Kombinationsdiagramm" und wählen Sie "Benutzerdefiniertes Kombinationsdiagramm erstellen". Hier können Sie angeben, welche Datenreihe als welcher Diagrammtyp angezeigt werden soll.
Diagramme Anpassen:
Sobald Ihr Diagramm erstellt ist, können Sie es mithilfe der "Diagrammtools" anpassen, die erscheinen, wenn das Diagramm ausgewählt ist. Dies umfasst Layout-, Stil- und Formatierungsoptionen.
Sie können Titel hinzufügen, Beschriftungen ändern, die Legende anpassen, Farbschemata ändern und vieles mehr, indem Sie die Registerkarten "Entwurf" und "Format" unter "Diagrammtools" erkunden.
Βέβαια, ιδού μια οδηγία για τη δημιουργία διαφόρων τύπων διαγραμμάτων στο Excel 365 στα ελληνικά:
Γραφήματα Μπάρας:
Επιλέξτε τα δεδομένα σας συμπεριλαμβάνοντας τις ετικέτες.
Πηγαίνετε στην καρτέλα "Εισαγωγή".
Στην ομάδα "Διαγράμματα", επιλέξτε "Διάγραμμα Μπάρας" και διαλέξτε το στυλ που προτιμάτε.
Γράφημα Γραμμής:
Επισημάνετε τα δεδομένα για το διάγραμμά σας.
Κάντε κλικ στην καρτέλα "Εισαγωγή".
Επιλέξτε "Διάγραμμα Γραμμής" από την ομάδα "Διαγράμματα" και επιλέξτε το στυλ γραμμής που αντιπροσωπεύει καλύτερα τα δεδομένα σας.
Γράφημα Πίτας:
Επιλέξτε τα δεδομένα που θέλετε να χρησιμοποιήσετε για το γράφημα πίτας σας (συνήθως ένα σύνολο τιμών και τις ετικέτες τους).
Κάντε κλικ σε "Εισαγωγή" > "Γράφημα Πίτας" και επιλέξτε το κατάλληλο στυλ.
Γράφημα Περιοχής:
Επιλέξτε τα δεδομένα σας.
Πηγαίνετε στην καρτέλα "Εισαγωγή".
Επιλέξτε "Διάγραμμα Περιοχής" από την ομάδα "Διαγράμματα" και διαλέξτε τον τύπο του διαγράμματος περιοχής (στοιβαγμένο, 100% στοιβαγμένο ή κανονικό).
Συνδυαστικό Διάγραμμα:
Αν χρειάζεστε να συνδυάσετε διαφορετικούς τύπους διαγραμμάτων (π.χ., γραμμής και μπάρας):
Επιλέξτε τα δεδομένα που θα πάνε στο διάγραμμα.
Πηγαίνετε σε "Εισαγωγή" > "Συνδυαστικό Διάγραμμα" και επιλέξτε "Δημιουργία Προσαρμοσμένου Συνδυαστικού Διαγράμματος". Εδώ, μπορείτε να καθορίσετε ποια σειρά δεδομένων πρέπει να εμφανίζεται ως ποιος τύπος διαγράμματος.
Προσαρμογή Διαγραμμάτων:
Αφού δημιουργήσετε το διάγραμμά σας, μπορείτε να το προσαρμόσετε χρησιμοποιώντας τα "Εργαλεία Διαγράμματος" που εμφανίζονται όταν το διάγραμμα είναι επιλεγμένο. Αυτό περιλαμβάνει επιλογές διάταξης, στυλ και μορφοποίησης.
Μπορείτε να προσθέσετε τίτλους, ετικέτες, να τροποποιήσετε τη λεζάντα, να αλλάξετε τα χρωματικά σχήματα και πολλά άλλα εξερευνώντας τις καρτέλες "Σχεδίαση" και "Μορφή" κάτω από τα "Εργαλεία Διαγράμματος".